Most of the time, we close the Chrome browser accidentally and lose the pages that you were browsing. In this article, we will walk you through the process as to how to restore the previous session of Chrome so you do not have to re-open every tab again and again.
There are several different ways to easily restore all tabs that you just closed or browsed a couple of days ago on Google Chrome. Here’s how you can do that…
How to restore the previous session of Google Chrome?
You can restore the most recently closed tab on Google with just a single click.
Hover your cursor to the blank space on the tab bar and right-click, and then choose “Reopen closed tab” from the option that appears on the screen.
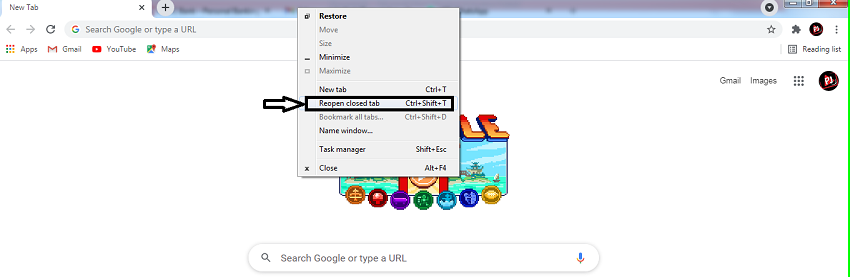
Alternatively, you can perform this task by keyboard shortcut. It is the fastest way to restore the previous session on Google Chrome. In Windows, shortcut is: CTRL + Shift + T and Command + Shift + T on a Mac.
How to reopen the recently closed Chrome tab from a list?
If you accidentally closed down the Chrome tab, and want to open it again. You can find it in a history list in the menu. You can access this history list from every computer and mobile device if you synchronized the Google Chrome browser across the devices. You will be able to see the recently closed tabs on every computer and mobile device associated with your Google account.
Follow these simple steps to access the recently closed Chrome tab:
Step 1: Launch a Chrome browser and click on the three vertical dots at the top right corner of the window.
Step 2: Select “History” and you will see a list of all the recently used tabs separated by your login devices.

How to reopen the recently closed Chrome tab from History?
If you want to go deep into your browser’s history and to know how to reopen the recently closed Google Chrome tab from history. Follow these below steps:
Step 1: Launch Chrome browser, and click on the three vertical dots at the top right corner of the window.
Step 2: Select the “History” menu from the list, and then click “History” in the sub-menu. You will see a complete list of your browsing Chrome history.

You can also see the browsing history of your other associated device by click on “Tabs from other devices” from the left-hand side menu.
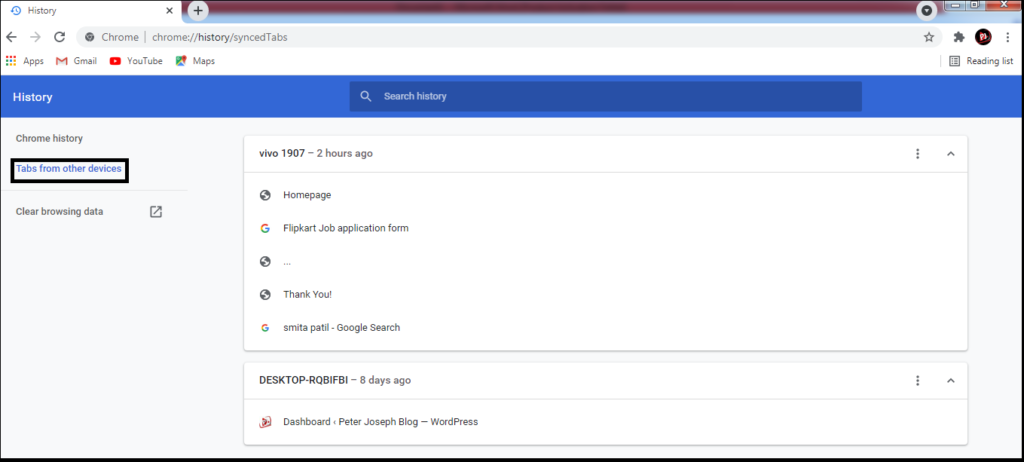
Leave a Reply