If you have subscribed hundreds of YouTube channels from your Gmail account, and you want to move all your subscriptions to a new Gmail account. There are two different methods as to how to transfer your subscriptions to another YouTube account.
The first is a manual method, wherein you have to open every YouTube channel from your new Gmail account and hit the subscribe button manually. This is a lengthy process and there are chances that you missed one or two important channels to subscribe to.
The other method is quick and accurate, you may follow the following steps if you want to know how to transfer subscriptions to another YouTube account.
How to transfer subscriptions to another YouTube account
There is no doubt at all, that YouTube is the biggest search engine after Google and it is the biggest video streaming website. You can find videos on any topic that you think. Also, you can subscribe to any channel free of cost and get a notification as and when they upload videos on their channel.
Now if you want to transfer all your YouTube subscriptions from one account to another YouTube account, you can follow this tutorial. There is no need to open every channel one by one and hit subscribe button from your new Gmail account. All you need to do is to follow these simple steps:
Step 1: To start with, go to Google Takeout and log in with your Google account where you subscribed to YouTube channels.

Step 2: Go to “Create a new export” and click on the blue “Deselect All” option under the Select data to include section.
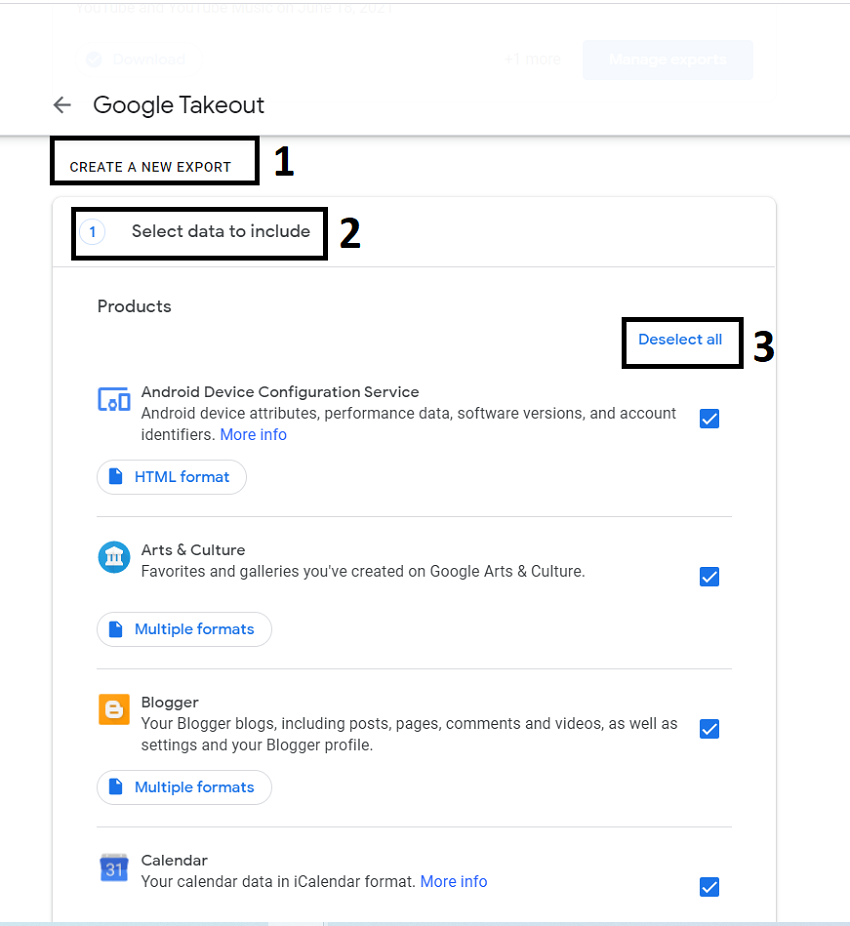
Step 3: Now, scroll the page till the end and you will find the last option “YouTube and YouTube Music”, check the box right to it, and then click on “All YouTube data included”.
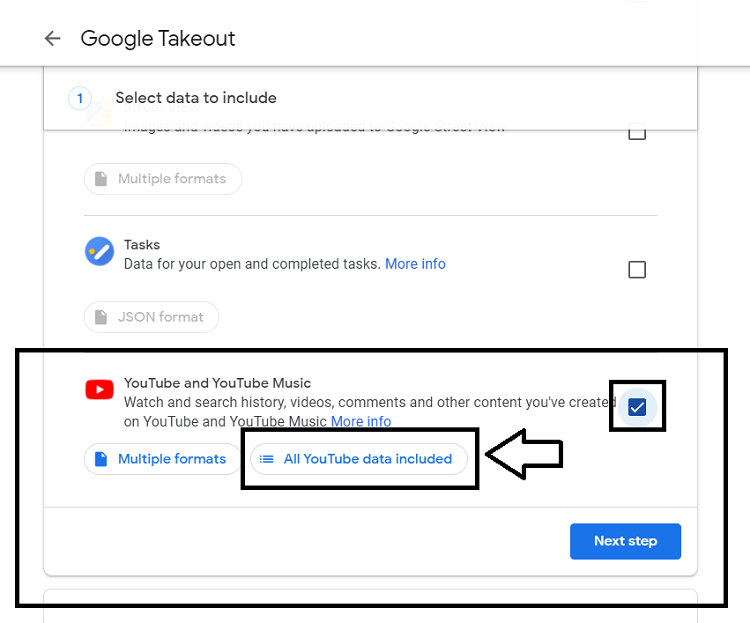
Step 4: A pop-up appears, you need to choose the specific data of YouTube that you want to export. Firstly, click on “Deselect all” and then check the “Subscriptions” box and click “OK”.

Step 5: Now, click on “Next Step”.
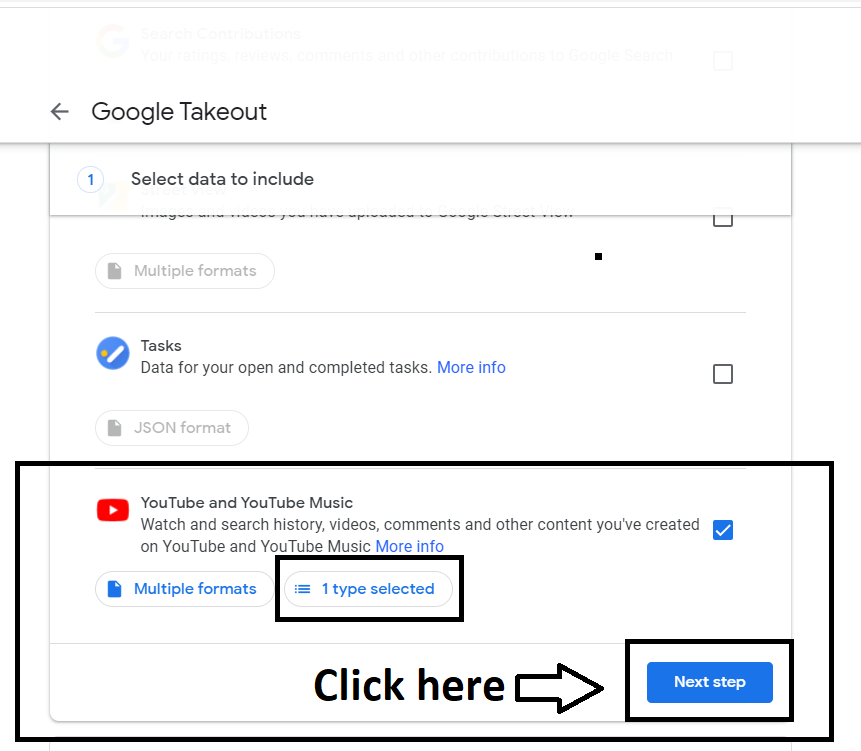
Step 6: Now, choose a file type, frequency, and destination of your export, and then click on “Create export”.

Step 7: You have successfully created an export for a YouTube subscription. Now, click “Download” to download a zip folder on your computer.
Step 8: A zip folder will download on your computer, now you need to unzip the folder. To unzip, right-click the folder and select “Extract files…” to open the download file.

Note: Below tool is not working properly at the moment, we shall update it as soon as it resumes working properly.
Go to the YouTube Subscription Importer tool click on “Import from YouTube”, and then on “Import file” at the bottom of the screen and select the .json file. Normally, it is located under YouTube and YouTube Music > subscriptions > subscriptions.json
Leave a Reply