A Google doc is one of the most powerful tools from Google, you can easily share and collaborate documents, spreadsheets, presentation slides, and forms with others, so they can view and edit those documents together in real-time from anywhere in the world. In this tutorial, we will show you how to use Google Docs sharing options to share documents, spreadsheets, presentation slides, and forms with others so they can view or edit them.
You can also set varieties of sharing options to give specific access permissions to others. Google doc provides you an option to share documents with anyone on the web, so they can view, edit, and comment. There is no need to email documents multiple times to make changes in an original document.
This tutorial will help to make you understand how to use all the options in Google Docs and to share documents the ways you want.
How to share a Google doc?
The process will be the same for all, whether you share documents, spreadsheets, or presentations. You have to follow the below-mentioned steps. You can share Google Docs either to specific people and groups or share a link with others. We will walk you through both steps.
Sharing documents to specific people
Step 1: Open the Google Doc file that you want to share with others. You can share Google Doc files either through Google Drive or within Google Doc itself.
If you want to share files through Google Drive, then go to Google Drive. You have to sign in to your Google account, if not signed, and then click the file to open it.
If in case you want to share the file from Google doc itself, then go to Google Docs and sign in to your Google account, if not signed, and then click the file to open it.
Step 2: You will find the blue “Share” button on the top right of the screen. Click on it!

Step 3: Now, you can add people and groups with whom you want to share this Google doc file. Just start typing the name or email id in the “Add people and groups” field. You can add multiple people and groups and share the file with all of them in a single go.
If you share a Google doc file with someone who does not have a Google account, then they will get an invitation to create a free account before accessing the Google doc.

Step 4: After selecting people and groups, you need to choose sharing permissions that you want to give people and groups. Click on a drop-down menu to the right, you can give permissions to the people so that they can view, edit, or leave comments on the google doc.
Viewer: If you select viewer, people can only see the document, but not able to modify or delete, the document.
Commenter: People who fall under this category can only view the documents and leave comments.
Editor: Editor can have full editing access; they can view, edit and leave comments on Google Document.
You can also click on the “gear” icon at the upper-right corner to set advanced settings:
- If you want Editor can change permissions and share, check the box, or else leave it unchecked.
- If you want viewers and commenters can see the option to download, print and copy, check the box, or else leave it unchecked.
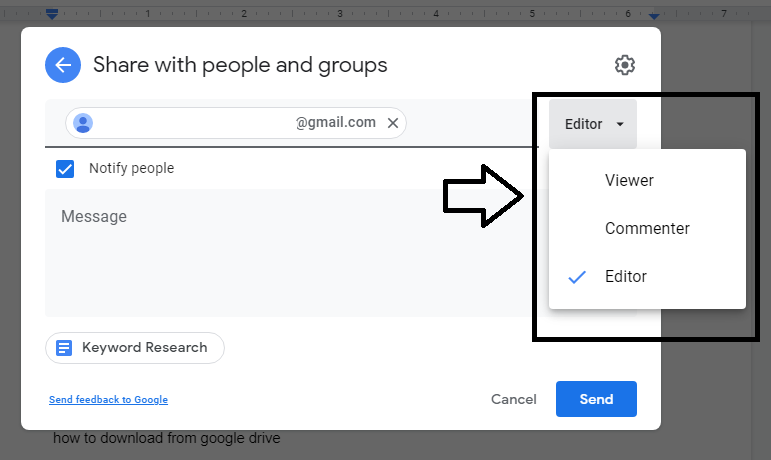
Step 5: Now, if you want to send a notification to the people via email, check the box next to “Notify people”, and they will get an email notification that you’ve shared a Google document with them. You can also type a message into the “Message” box.
If you do not want to notify, simply uncheck the “Notify people” box and click the “Send” button.

Step 6: That’s it! Google doc is now shared with the people and groups you choose.
Sharing documents via link
Step 1: Open the Google Doc file that you want to share with others. You can share Google Doc files either through Google Drive or within Google Doc itself.
If you want to share files through Google Drive, then go to Google Drive. You have to sign in to your Google account, if not signed, and then click the file to open it.
If in case you want to share the file from Google doc itself, then go to Google Docs and sign in to your Google account, if not signed, and then click the file to open it.
Step 2: You will find the blue “Share” button on the top right of the screen. Click on it!

Step 3: Now, this time, click on the second box which says “Get Link”.
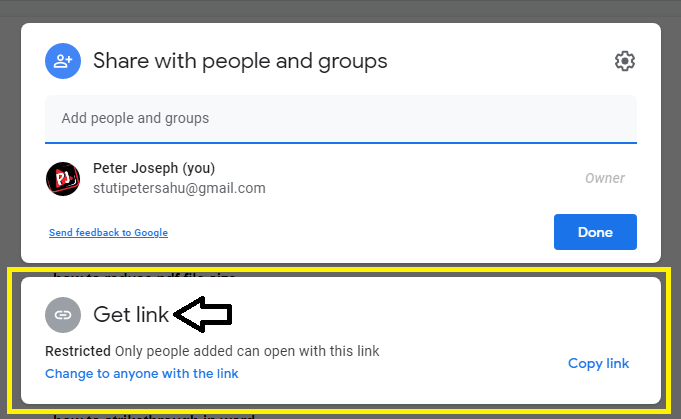
Step 4: Choose who can access the document. There is a couple of drop-down menu options available.
The first one is “Restricted” which means that people you’ve shared the document can use this link to view it, whereas
If you go with the “Anyone with the link” option, then everyone to whom you send the link can view the document. If you choose this option, you can select a permissions level from the second drop-down menu.
- Editor: Have full editing access to anyone with the link.
- Viewer: People with the link to be able to see, but not edit the document.
- Commenter: People with the link do not make changes but can be able to leave comments.
Step 5: Once you are done with the access option, click on “Copy Link” to copy the link.

Step 6: Now, you can paste the same link via email, SMS, or document. You can share the link with anyone, by right click on the blank area of the message and select the “Paste” option to paste it, or else simply press “Ctrl + V” to paste the link.
Leave a Reply