Google Docs offer hundreds of features and if you are using Google Docs as your primary and online Word Processor. You need to learn as many features as you can, as it is worth learning. While you work on Google Docs, it is most common to have an extra page at the end of the document.
Sometimes, you could end up with a blank page in the middle of a document by mismatching in margins and spacing. In this article, we will focus on how to delete a page in Google Docs or delete a blank page in Google Docs.
The process is quite simple and you can easily delete a page in Google Docs with just a few clicks. We will be showing you the three common ways, as to how to do that.

Table of Contents
How to Delete a Page in Google Docs?
Getting rid of blank pages in Google Docs is a very simple task and easy to perform. Though there are few methods to perform this action, we are trying to explain the most useful one.
Clear the unwanted content to Delete a Page in Google Docs
This is one of the easiest ways to delete a page in Google Docs, all you need to do is to remove the unwanted content with the “Backspace” button from the keyboard. Once you performed the action, Google Docs will automatically clear everything and remove the page.
Though, make sure that you select only the content that you want to remove. Do not hold the “Backspace” button for too long, as it will delete all the content in a fraction of a second.
You have to follow the below steps to perform this action:
Step 1: Open the Google Documents in which you want to delete a page.
Step 2: Hover your cursor at the end of the page (Alternatively, you can press Ctrl + End), and then select the unwanted text that you want to delete.
Step 3: Now, press the “Backspace” or “Delete” button from the keyboard.
Step 4: That’s it! The selected page will be removed from your Google Doc immediately.

Change mismatch Page margins in Google Docs
If you have content and you do not want to delete it from your Google doc, then you may check the margin of the documents, it may be a mismatch of Page Margins. You can adjust the page margin setup by removing an unwanted page from Google Docs.
In most cases, setup margin can fix the problem, and delete the unwanted page in Google Docs. Make sure that the margin will remain constant throughout the document, and not be inconstant. Make a note of the default margin size before you make any changes in the document.
You have to follow the below steps to perform this action:
Step 1: Open the Google Documents in which you want to change the margin to delete a page ultimately.
Step 2: Click on the “File” menu and then select “Page Setup” from the drop-down.

Step 3: Page Setup pop-up appears on the screen; you can set all of your margins according to your requirement. You can also set the margin as default by click on the “Set as default” button. It will not set the margin alone, but it also set the size of the page, orientation, color, etc.

Change the Custom Space in Google Docs
When you see an extra page in your Google Docs without any content on it. Fix this by using the custom space option on your Google document.
Make sure that you customize the space in such a way so that it will be easier for the reader to read the content of the document. The smaller value will compress the space between two lines and paragraphs. So, add a custom value accordingly.
You have to follow the below steps to perform this action:
Step 1: Open the Google Document in which you want to customize the space to delete a page ultimately.
Step 2: Click on the “Format” menu, and then go to the “Line Spacing” option from the drop-down. Another drop-down appears, select “Custom Spacing” from it.

Step 3: A small pop-up appears in the middle of the screen. Now, adjust the value to remove the extra page from your Google Doc.
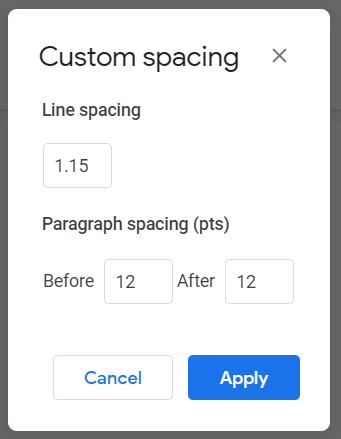
Conclusion
That’s it! You can get rid of an unwanted page in Google Docs with one of the above methods. Within just a few clicks, you will be able to remove unwanted pages from your Google Docs.
Though it depends upon the situation and the way you choose may vary, case to case.
If the article really helps you out, don’t forget to share it with your social media friends and with your fellow groups!
Leave a Reply