How to create a landing page in ConvertKit? If you read this article all through, you will get to know how to use ConvertKit to create a landing page. ConvertKit has a free plan up to 1000 email subscribers, so if you don’t have a ConvertKit account yet, just click the link to sign up for free.
Once you login, you will find number of new ConvertKit landing page templates that you can edit and customize. can build landing pages using ConvertKit with ease. So, let’s go ahead and jump right in.
Firstly, if you don’t have a ConvertKit account yet, just create one for free. To create a landing page in ConvertKit, loginto your ConvertKit account, and under the ‘landing pages and forms’ tab, click on the red ‘create new’ button. When prompted with ‘how do you want to gather subscribers?’, two options will pop up: FORM and LANDING PAGE.
Click on ‘Landing page’. As mentioned, ConvertKit has added a number of new landing page templates that you can customize. You can either view all, and scroll down until you find a landing page that you wish to customize, or sort these ConvertKit landing page templates by use case: eBook, event, newsletter, podcast, product, profile, video, waitlist and webinar.
You can click below any of these ConvertKit landing page templates to preview them on desktop and on mobile, as well as preview them on a new tab. Once you’ve chosen a landing page template to customize, click on the ‘choose’ button either from the top-right of the preview mode or right below the template in the ConvertKit landing page.
You can click on any of the landing page template elements to customize them, including the landing page name, the image, the headline,the subhead, the email address field, add and reorder a new custom field, subscribe link button and powered by ConvertKit promo, as well as edit their settings from the options that appear on the right-hand side of the screen.
Under the ‘styles’ tab, you can view which ConvertKit landing page template you’re customizing, edit the headings and body fonts, change the image background, and add custom CSS. Under the ‘settings’ tab, you can choose a custom domain to host this ConvertKit landing page, set the page URL, and select what happens after a visitor subscribes to this landing page: shows a success message, which you can customize, or redirects to an external page.
Under the ‘incentive email’ tab, you can select whether you wish to send an incentive email after someone opts in from this landing page, and click on ‘edit email contents’ to customize said incentive email message, including the from email address, subject line and content. You can even click on the plus sign to add a new file, heading, numbered list, unordered list, block quote, image, button, video, HTML block and divider.
You can also choose to auto-confirm new subscribers,and after the subscribers confirm, have them be redirected to a URL or to a download. Under the ‘advanced settings’ tab, you can change what’s shown to return visitors who have already subscribed to this form: so you can either continue to show the form, hide the form or show custom content, you can toggle whether you want to send subscribers to a thank you page or not, and toggle whether you want to include an invisible reCAPTCHA on your form or not.
Under the ‘SEO & analytics’ tab, you can add a meta title and description that’ll be used in search results on Google and social media platforms, add an image that’ll be used for social image, as well as integrate your ConvertKit landing page with Google Analytics, Facebook Business, Segment and Pinterest.
Once you’re done creating your ConvertKit landing page, you can click on the plus sign next to your landing page’s title to create and customize a thank you page. Just like before, you can click on any of the thank you page template elements to customize them, or click on the ‘thank you page settings’tab to remove the thank you page.
Once you’re happy with all of your ConvertKit landing page and thank you page edits, you can click on ‘preview’ up top to view what your landing page will look like, on ‘share’ to get the landing page’s URL to start collecting visitors and subscribers, or to embed your ConvertKit landing page on WordPress, on ‘reports’to view how your landing page is performing in terms of number of visitors, subscribers and conversion rate, and on the red ‘save & publish’ button to make any changes you made to your ConvertKit landing page active.
Now you know how to create a landing page in ConvertKit with ease after going through a ConvertKit landing page example. So, get a start today to create your email list through Convert Kit.
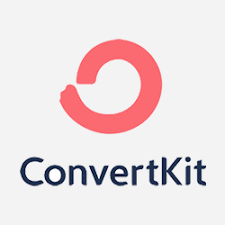
Leave a Reply