Table of Contents
Add manager to your YouTube channel
Adding a manager to your YouTube channel is quite useful for you as a creator or owner of the channel. There are various reasons for adding a manager to your YouTube channel.

Before we process our article below and let you know how to add a manager to your YouTube channel, let’s find out why to add a manager on your YouTube channel?
Why add a manager to your YouTube channel?
Various reasons why you want to add a manager to your YouTube channel. Well, the primary reason is simple to grow your YouTube channel.
If you think that your channel needs more exposure, then you should think about hiring an expert who can manage your YouTube channel and help you to grow the channel with their expertise and create more useful content. YouTube loves fresh and unique content, and a manager can bring it for you.
Not only manager, but you can also depute people for the various role for your YouTube channel, which is mentioned as below:
Manager
You can add and remove videos, and edit each and everything. But, a manager cannot delete your YouTube channel.
Editor
He can edit everything, but cannot add or remove videos, delete videos or the channel or enter into contracts.
Editor (Limited)
As the name suggests, Editor (Limited) can have limited access, though he can also edit everything, but cannot add or remove others, delete videos or the YouTube channel, enter into contracts or see revenue information.
Viewer
He can see everything, but cannot edit anything.
Viewer (limited)
He can see everything except revenue information. He cannot edit anything as well.
Step-by-Step Guide to add a Manager on YouTube
Step 1: Log in to www.YouTube.com and click on the avatar in the top right corner of the page. Click on “YouTube Studio” as shown in the image below.

Step 2: On the very next page, you will reach your YouTube Dashboard page, wherein you will see the “Settings” option, click on it and proceed.

Step 3: Now, select “Permissions”, as shown in the below image.

Step 4: You will get an “Invite” button mentioned in the blue color on the top right corner.

Step 5: Enter an email id of the person to whom you invite, and select “Manager” or else any other role from the list that you want to assign them.
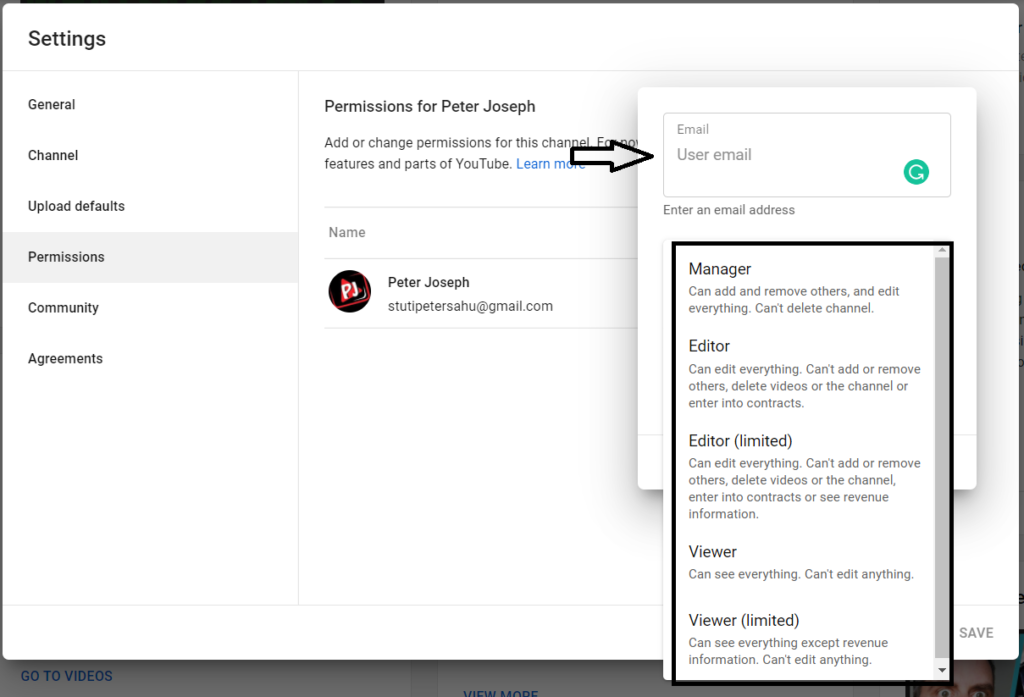
Step 6: Once you fill in both the above information, click “Done” and then click “Save”.

That’s it, once they accept your invitation, they will be added to your YouTube channel. You’re ready to go now!
How to Remove a Manager on YouTube
If in case you want to a manager from your YouTube channel.
It’s as simple as click a button, click on the role assigned to them, in our case it is “Manager”, a list of various roles appear wherein you have to select the last option which is “Remove Access”, click on the same and click “Save”.
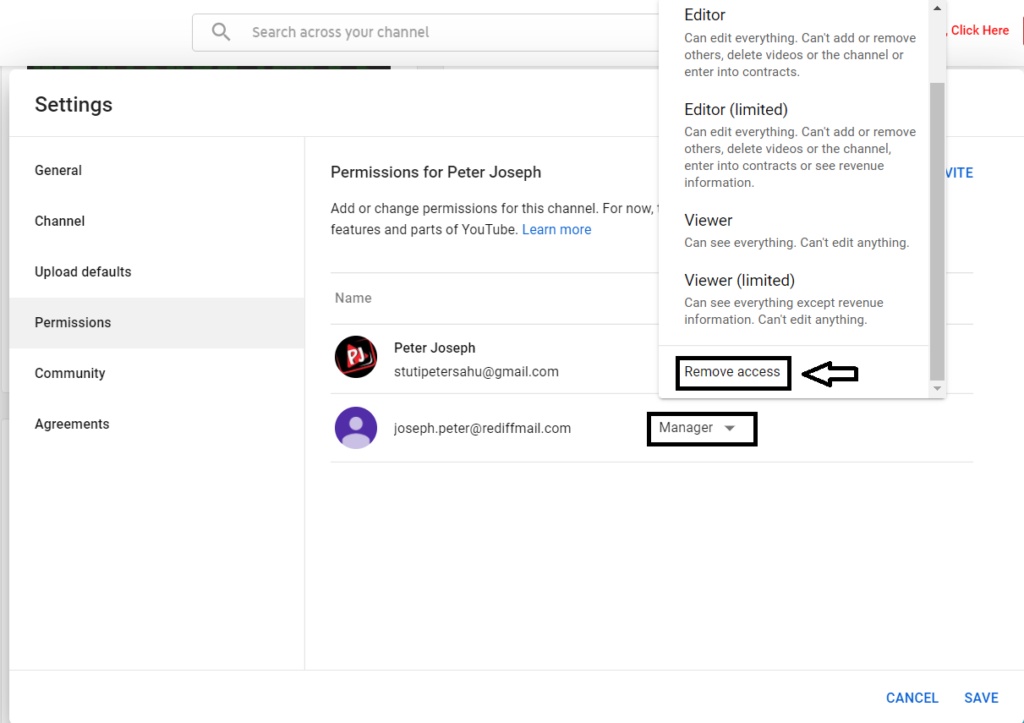
Leave a Reply